Configurar Google Analytics parece sencillo, y lo es, pero en muchos casos olvidamos o no conocemos una serie de buenas prácticas de Google Analytics que nos dejan conocer más información (más relevante) sobre los usuarios que navegan una web. A su vez, al configurar correctamente Google Analytics podremos disponer de algunas herramientas de analítica web que nos ayudarán a entender el comportamiento de los usuarios y ofrecerles un producto/servicio mucho mejor.
Todo esto se traduce en mayor tasa de conversión que por lo general entendemos como más ventas o retención de clientes a largo plazo.
Todas estas buenas prácticas para configurar Google Analytics pueden aplicarse a cualquier sitio web y algunas específicamente son exclusivas para analítica web para comercio electrónico (ej: tiendas online).
Configurar las búsquedas en el sitio web
Google Analytics nos permite dar seguimiento a aquellas búsquedas hechas por los usuarios en nuestra web. Es decir, si nuestra web cuenta con la típica barra de búsqueda, GA guardará todas las palabras buscadas por una persona y nos permitirá generar un informe con un listado de éstas.
Configuración de búsquedas en un sitio web (site search):
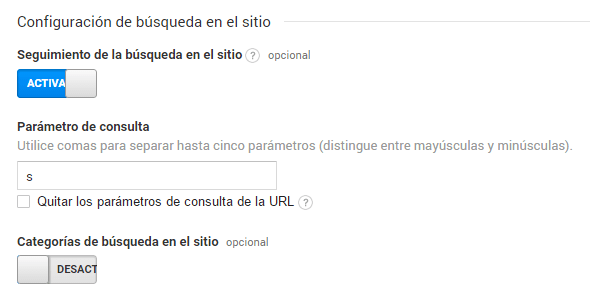
El parámetro de consulta:
Se trata de una letra que representa la forma en que nuestro sitio web realiza las búsquedas internas.
- Parámetros de consultas genéricos: letra ‘q’.
- Parámetros de consultas sitios WordPress: letra ‘s’.
La mejor forma de detectar cuál letra corresponde al parámetro de consulta de nuestro sitio web es realizar una búsqueda y ver lo que aparece en la barra de direcciones del navegador. Para más información y ejemplo consultar aquí.
Quitar los parámetros de consulta de la URL:
En el caso que no se quiera mostrar en los informes el parámetro de consulta (la letra ‘s’ por ejemplo) podemos solicitar a Analytics que lo suprima automáticamente habilitando la casilla de selección: “Quitar los parámetros de consulta de la URL”.
Categorías de búsqueda de un sitio (opcional):
En el caso que el buscador interno de un sitio web permita realizar búsquedas por categorías podremos habilitar esta opción en GA. Para esto el buscador del sitio debe poder devolver valores de búsqueda correspondientes a las categorías de cada elemento buscado. Por lo general esta opción permanece deshabilitada.
Filtrar robots (bots y arañas)
Google Analytics nos permite filtrar automáticamente los bots que aparecen en su mayoría en los informe de adquisición de tráfico (referencias).
¿Qué es un BOT? (Robots o arañas). Son programas o scripts automáticos que visitan nuestra web con objetivos maliciosos o simplemente para aparecer en nuestros informes a modo de publicidad.)

Es importante eliminar los bots de nuestros reportes para evitar alterar las estadísticas y asegurarnos la exactitud de la información.
Filtrar BOTS con Google Analytics
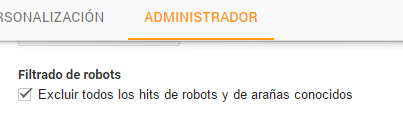
Simplemente debemos configurar nuestra Vista para excluir todos los robots (bots) y arañas conocidas seleccionando la casilla correspondiente en Google Analytics.
Filtrar el tráfico interno
Es una buena práctica filtrar todas las visitas que provienen de la IP o IPs de nuestra oficina/empresa.
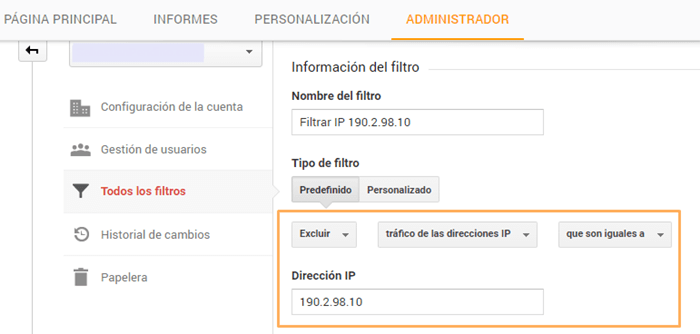
Si por ejemplo trabajamos externos/freelance para clientes deberemos filtrar nuestra IP al igual que la del cliente para así evitar aumentar innecesariamente las métricas que recoge Google Analytics.
Ejemplo: de poco sirve medir nuestra presencia en una web si la estamos modificando o realizando mantenimiento. El mismo caso si nuestro cliente visita su web o si los empleados de una empresa usan la web como manual o para consultar precios en un catálogo de producto.
Enlazar Analitycs y Search Console
Previamente haber creado una cuenta y añadido una propiedad en Search Console debemos enlazarla con nuestra cuenta de Google Analytics (propiedad).

Search Console permite obtener información sobre el rendimiento de nuestro sitio web, posicionamiento web SEO, palabras clave de contenido con que nos encuentran en los buscadores, errores de rastreo, indexación de la web en Google y muchas otras herramientas usadas por los webmasters.
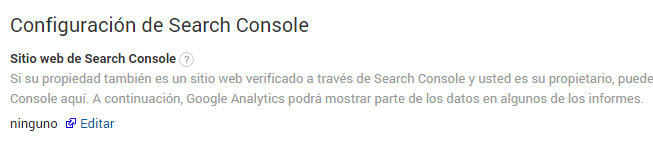
Al hacer clic en “Editar” podremos seleccionar la cuenta de Search Console que queremos conectar con la propiedad de Google Analytics.
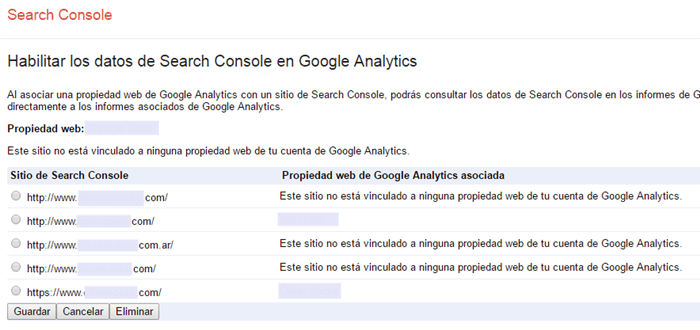
Habilitar informes demográficos y de intereses
(Habilitar las funciones publicitarias)
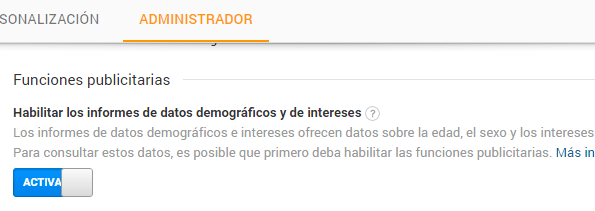
Habilitar las funciones de remarketing y publicitarias permite la recolección de datos extras por parte de Google Analitycs. La recopilación de datos demográficos, intereses e informes de seguimiento nos da la posibilidad de conocer información extra de los usuarios de una web como por ejemplo: intereses, sexo, edad.
Utilizar la atribución de enlace mejorada
(Analítica en página)
La atribución de enlace mejorada en Google Analytics mejora seguimiento de los clics en cada enlace de un sitio web.
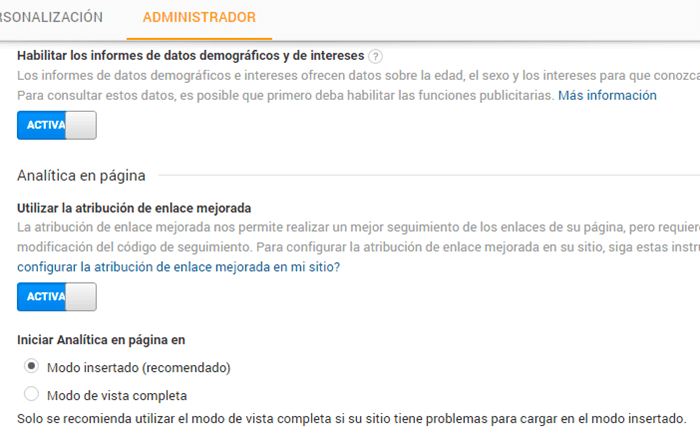
Con la atribución mejorada podremos responder a estas preguntas:
- ¿Es adecuado el diseño de mi página para el uso que quiero que los usuarios hagan en ella?
- ¿Ven los usuarios el contenido que quiero que vean?
- ¿Encuentran los usuarios lo que buscan en la página?
- ¿Son las llamadas a la acción lo suficientemente motivadoras o están lo bastante visibles?
- ¿En qué enlaces hacen clic los usuarios?
Fuente Google.
Al activar la atribución mejorada en Google Analytics dispondremos de nuevas herramientas de analítica web. Para usar estas herramientas deberemos instalar la extensión de Google Analytics para Chrome.
Habilitar las métricas de usuarios en los informes
(Análisis de usuarios)
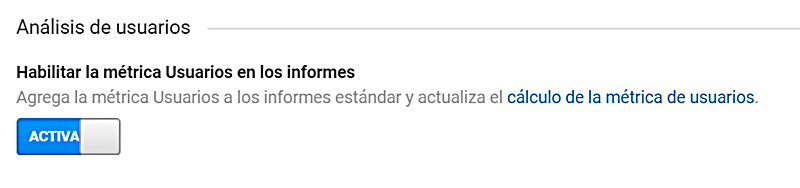
Habilitar las métricas de usuarios en los informes de «Usuarios» y «Usuarios Activos» permite saber y analizar cuántos usuarios han interactuado con nuestro sitio web o aplicación móvil.
A comienzos de 2017 Google Analytics cambió su forma de calcular las métricas de Usuarios y Usuarios Activos. De esta forma se logra un tasa de error inferior al 2%, mucho más preciso que comparado con el sistema anterior de medición.
Para que Google Analytics pueda determinar a qué usuario corresponde cada tráfico, se envía un identificador único asociado al usuario mediante una cookie propia denominada «_ga» que almacena un ID de cliente de Google Analytics.
Configurar el User-ID
La función User-ID dentro de Google Analytics permite individualizar y relevar los datos de un mismo usuario anónimo a través de múltiples dispositivos y sesiones que éste realiza en un mismo sitio web o aplicación.
Ejemplos:
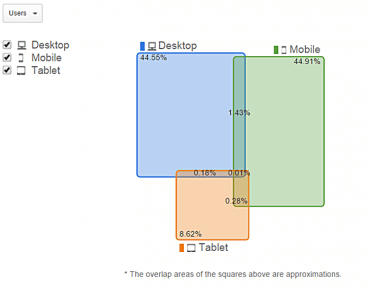
1) Analytics SIN User-ID: se contabiliza un usuario único cada vez que se accede a nuestro contenido desde un dispositivo distinto y en cada sesión nueva pero los datos no se pueden relacionar entre sí.
2) Analytics CON User-ID: una búsqueda realizada en un teléfono móvil un día, una compra en una notebook cinco días después y una solicitud de atención al cliente desde una tablet 1 semana después se contabilizan como tres usuarios únicos pero a diferencia de lo anterior estos datos se pueden relacionar entre sí. Ampliar.
Cómo configurar el User-ID
#1) Crear la informacón de seguimiento para el User-ID
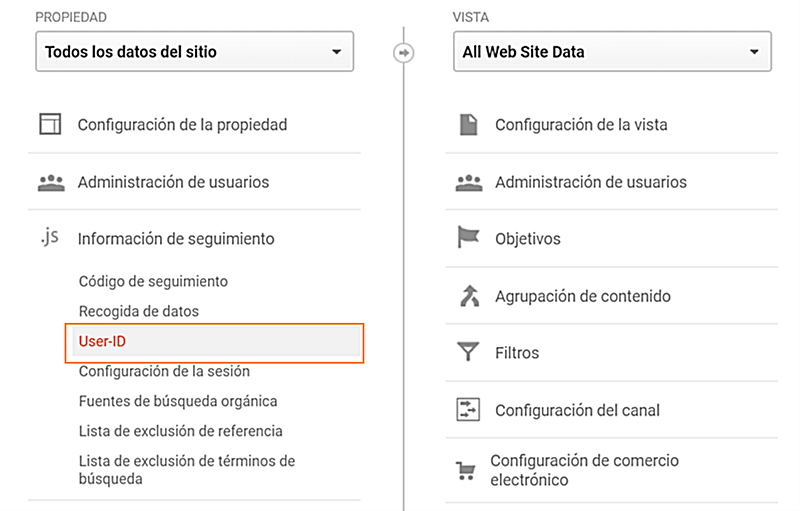
#2) Aceptar la política de User-ID de Analytics
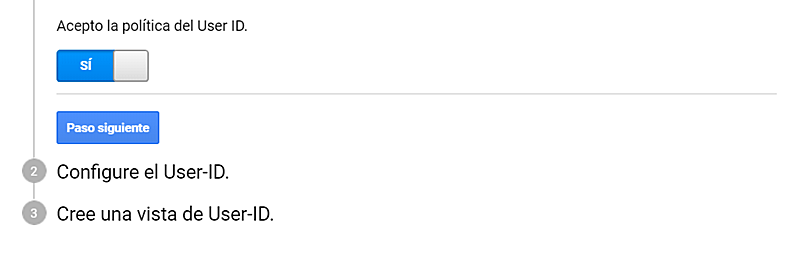
#3) Configurar el User-ID
Para esto deberemos modificar o solicitar a un webmaster que modifique el código seguiemiento en nuestro sitio web con los siguientes parámetros según corresponda:
Código de seguimiento de la etiqueta global de sitio (gtag.js):
gtag('set', {'user_id': 'USER_ID'}); // Establezca el ID de usuario mediante el user_id con el que haya iniciado sesión.
Código de seguimiento de Universal Analytics (analytics.js):
ga('set', 'userId', 'USER_ID'); // Establezca el ID de usuario mediante el user_id con el que haya iniciado sesión.
#3.1) Unificar las sesiones
 #4) Crear una nueva vista de User-ID
#4) Crear una nueva vista de User-ID
Los datos de User-ID no pueden estar en la misma vista de «Todos los datos del sitio web» o en ninguna de las otras vistas de Google Analytics.
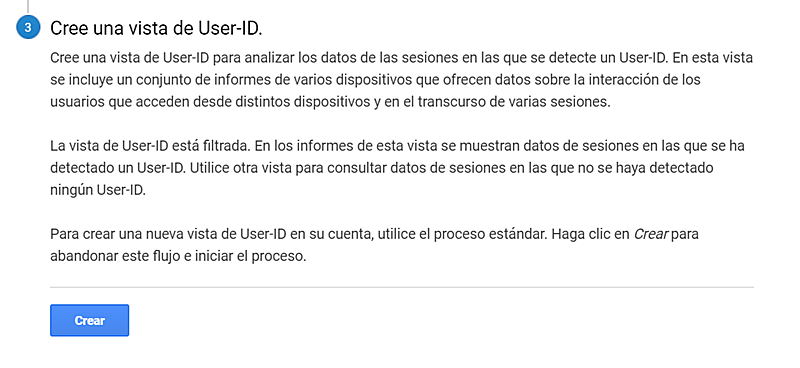
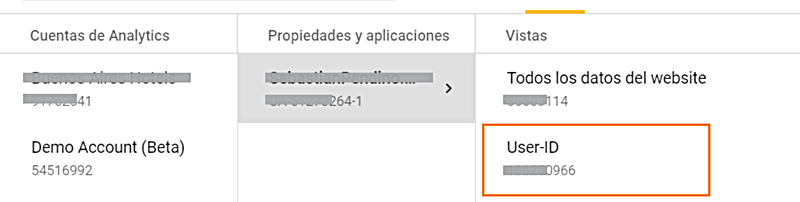
Configuración del comercio electrónico
Después de instalar el código de seguimiento para que éste envíe datos de comercio electrónico a Google Analytics, estaremos en grado de activar el seguimiento de comercio electrónico mejorado.
Lo informes de comercio electrónico mejorado de Google Analytics permiten conocer más información acerca del comportamiento de compra de los usuarios en relación a una compra, a una lista de productos o a todo el proceso de compras.
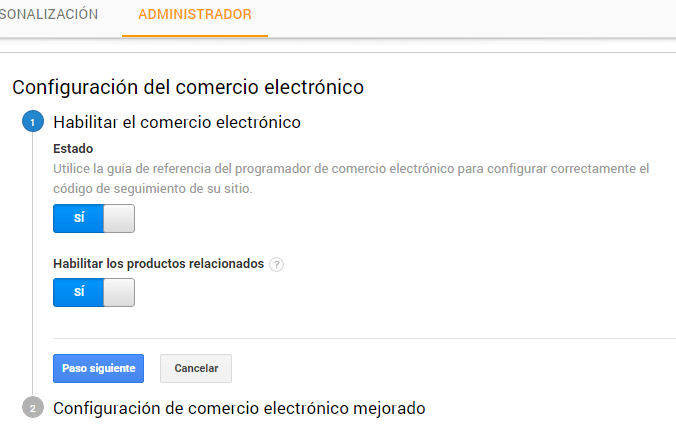
Configuración del comercio electrónico mejorado
Una vez hecho esto en el paso siguiente (imagen anterior) podremos configurar el comercio electrónico mejorado:
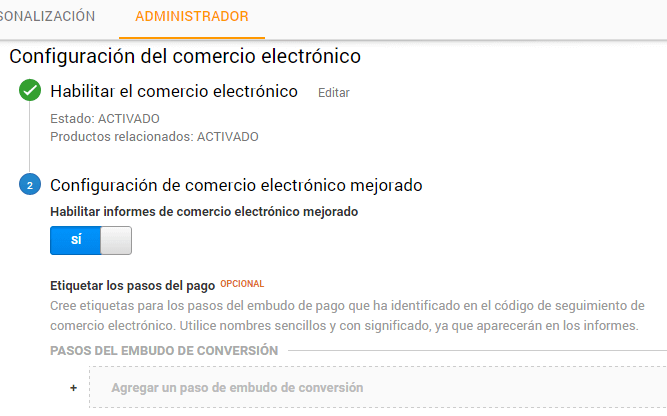
Un ejemplo del informe del comportamiento de compras dentro del apartado de “análisis de las compras de Google Analytics”:
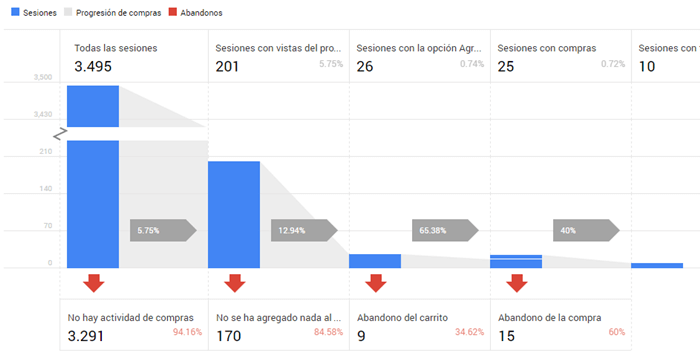
Configuración de los pasos del embudo de compras
Seguimos configurando la analítica para comercio electrónico mejorado que nos ofrece Google Analytics.
En el caso que nuestro eCommerce se encuentre correctamente configurado podríamos inclusive etiquetar cada uno de los pasos del pago del embudo de compras:
Ejemplo de etiquetado de los pasos del embudo de conversión para un eCommerce:
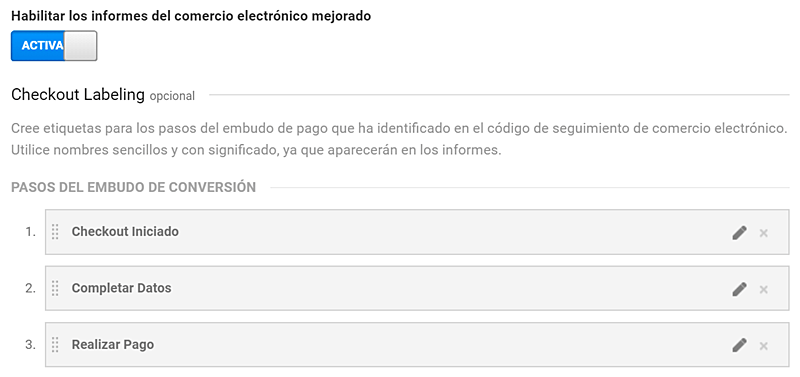
En la imagen muestro los pasos que uso en mi web y en los ecommerce de algunos clientes. Los pasos del embudo sugeridos son:
- Checkout iniciado
- Completar datos
- Realizar pago
Debemos ser ordenados al nombrar los pasos ya que se verán reflejados con esos nombres en los informes.
Otro ejemplo para nombrar los pasos y cómo se ven en los informes:
- Finalizar compra
- Completar datos
- Procesar pago
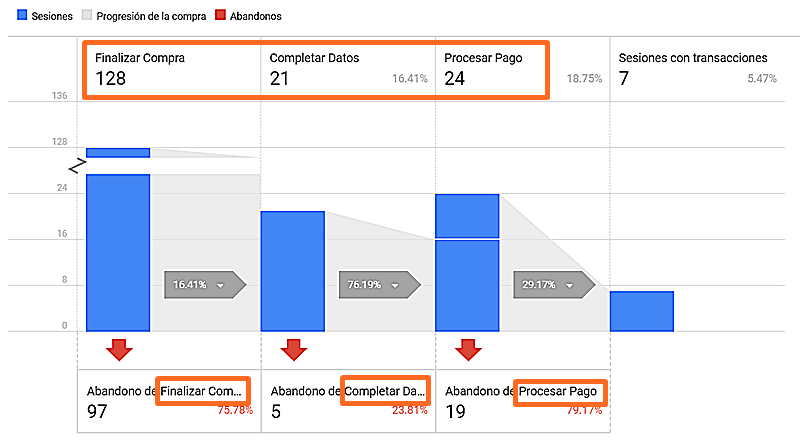
Configuración de los productos relacionados
Seguimos optimizando la analítica para comercio electrónico mejorado que nos ofrece Google Analytics y en este caso vamos a configurar el seguimiento de los típicos «Productos relacionados»* que aparecen en las tiendas online.
*Los productos relacionados, en una tienda online, suelen mostrarse a veces bajo el título de «También te puede interesar…», «Otras personas han visto/comprado…»
En el caso que nuestro eCommerce se encuentre correctamente configurado podríamos habilitar la medición de productos relacionados y trackearlos en un informe de Google Analytics.
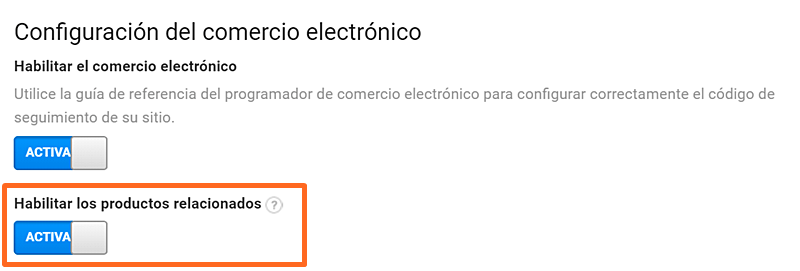
Configurar la moneda local
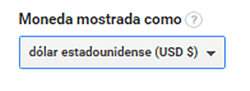 A pesar de que se trate de una configuración básica vamos a incluirla a continuación de los ajustes de comercio electrónico por estar relacionadas.
A pesar de que se trate de una configuración básica vamos a incluirla a continuación de los ajustes de comercio electrónico por estar relacionadas.
- Web de eCommerce: se trata simplemente de seleccionar la moneda en la que opera el sitio web en el caso de un eCommerce (tienda online) por ejemplo.
- Web no de eCommerce: configurar la moneda mostrada por Google Analytics resulta útil también si nuestra web no es un eCommerce. Esto se debe a que podremos asociar un valor monetario a cada objetivo conseguido.
Establecer objetivos de conversión
Al configurar objetivos en Google Analytics podremos medir conversiones que no sean específicamente transacciones de eCommerce (ventas). Esto último se logra al habilitar el seguimiento del comercio electrónico (común o mejorado).
Veamos un ejemplo de objetivos para un sitio que atrae clientes mediante SEO orgánico (SEO) que no vende directamente sino que su objetivo de conversión es el contacto previo a la contratación. En el mismo ejemplo supongamos que este sitio utiliza un blog para atraer usuarios (inbound marketing) y posee una caja de suscripción al boletín para captar el correo de los usuarios.
Veamos el ejemplo:
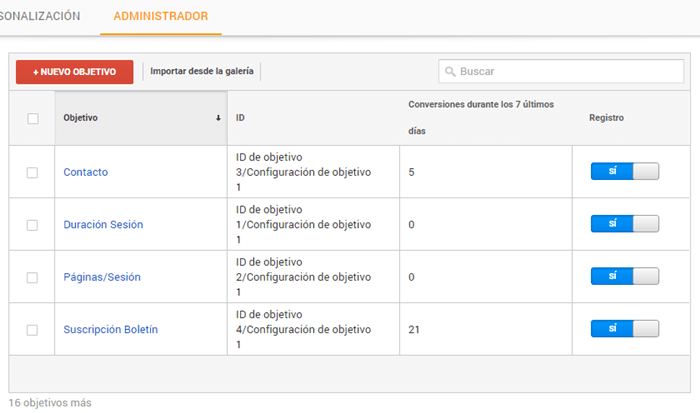
Retención de datos de usuarios y eventos (GDPR/RGPD)
A partir del 25 de mayo de 2018 con la implementación de la GDPR, deberemos configurar la retención de datos en Google Analytics.
Dependiendo de la ley que se aplique en tu país o en los de tus clientes deberás seleccionar:
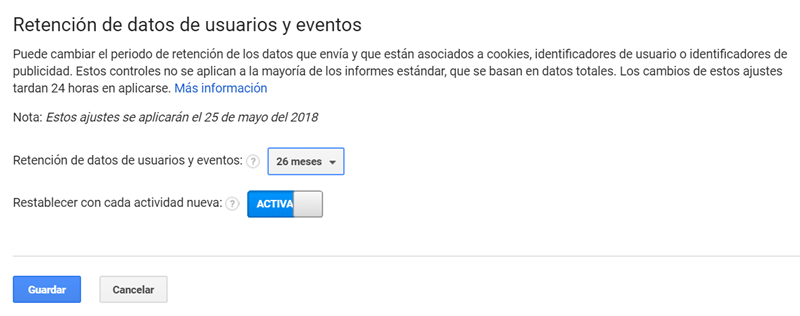
1) Retención de datos de usuarios y eventos: durante cuánto tiempo Google Analytics guardará en sus servidores la información de nuestros usuarios.
- Ejemplo: si configuramos 26 meses, la información de tus usuarios recolectadas en tu web se guardará durante 26 meses en los servidores de Google Analytics y se borrará al mes siguiente.
2) Restablecer con cada actividad nueva: en el caso de haber seleccionado un período de retención de datos en el punto anterior, Analytics volverá a restablecer el período de retención de datos del usuario.
- Ejemplo: si configuramos el período de retención (1) en 26 meses y al cabo de 25 meses un mismo usuario inicia una sesión nueva, el período de retención de datos para ese usuario se renovará automáticamente por otros 26 meses.
- “Estos controles no se aplican a la mayoría de los informes estándar que se basan en datos totales.”
- “Con esta opción (1) podremos controlar el periodo de retención de los datos de nuestros usuarios y que están asociados a los identificadores de usuario, incluidos los ID de cookie y de publicidad.”
- “Los datos tardan 24 horas en aplicarse”.
Otros recursos de Analytics
- Crear una cuenta en Google Analytics.
- Estructura de una cuenta de Google Analytics (GA) y buenas prácticas.
- Informes de objetivos en Google Analytics. ¿Cómo interpretarlos?
Y bien, eso es todo por ahora. Iré actualizando a medida que reciba sugerencias.
Para más ayuda o para mejorar los resultados de conversión de tu web o eCommerce no dudes en contactar.
